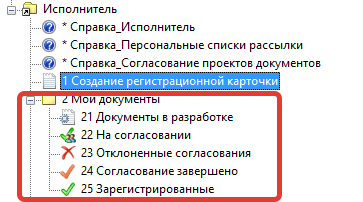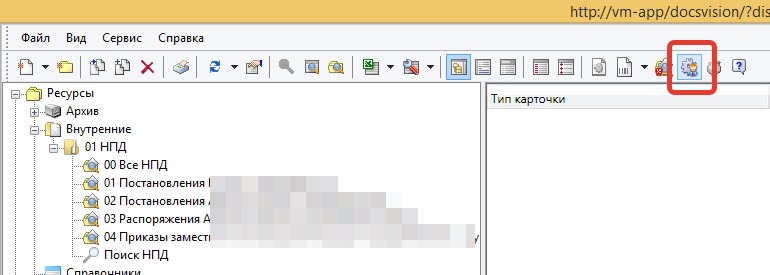
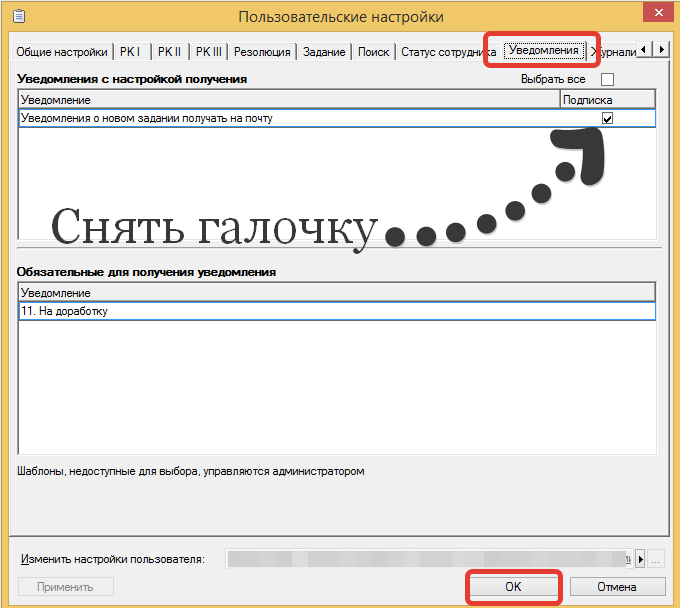
Однако, если Вам эта функция в дальнейшем покажется полезной, можно ее включить аналогичным образом.
efe.su Labs.
Инструкции сотрудников с ролью «Исполнитель»
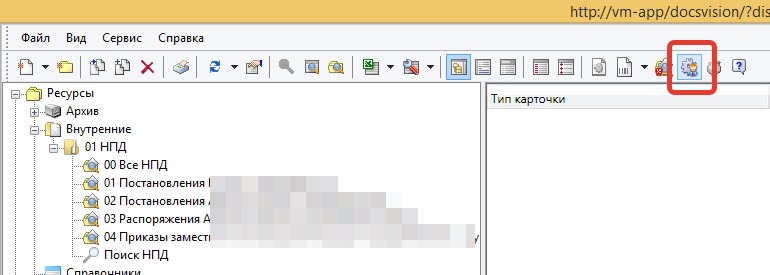
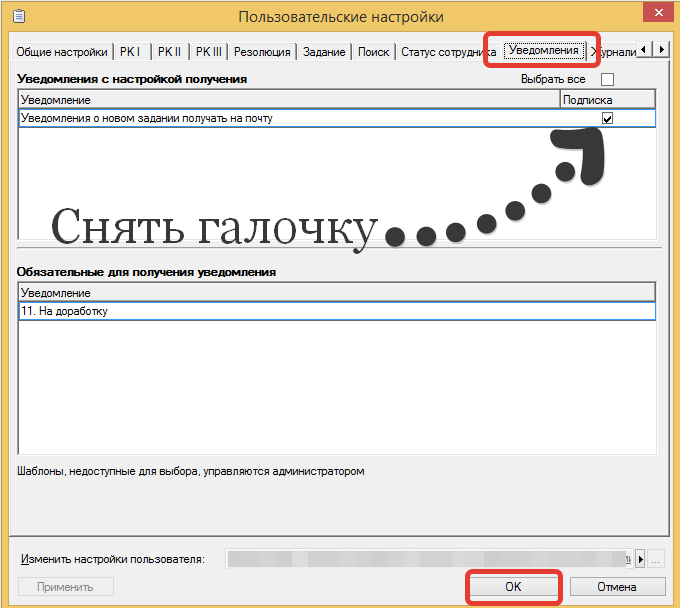
Однако, если Вам эта функция в дальнейшем покажется полезной, можно ее включить аналогичным образом.
Документы в представлениях некоторых папок (например, «2. Срок исполнения сегодня») размещаются в «схлопнутых» секциях. В заголовке секции ФИО исполнителя, рядом слева треугольничек. Нужно раскрыть секцию (нажать на треугольничек) — будет видно сами документы:
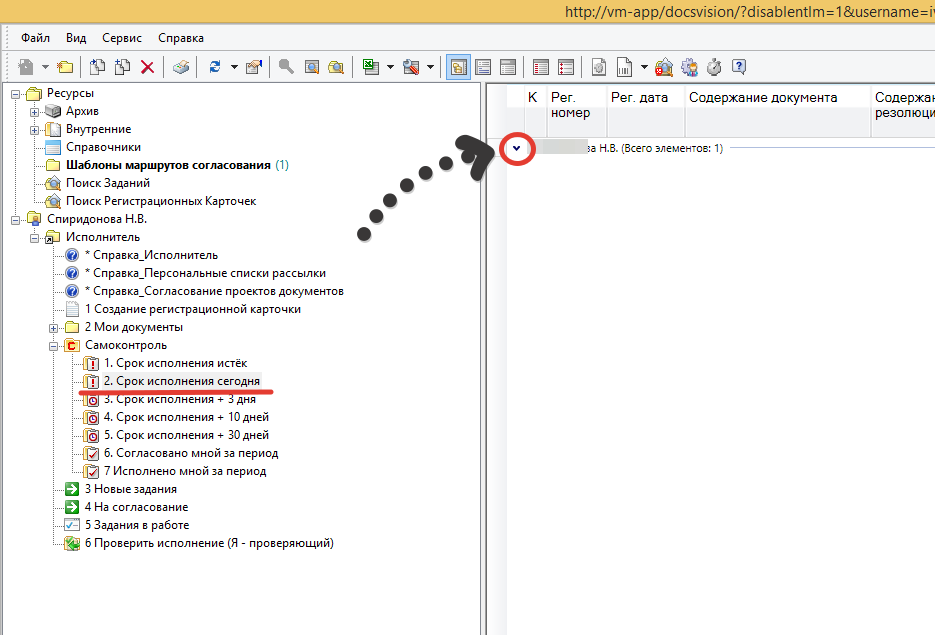
В эти папки попадают только те документы, по которым есть задания с типом контроля «Самоконтроль», выданные Вам.
Для внесения изменений в файлы, направленные на согласование, процесс согласования должен быть прекращен.
Прекращение согласования возникает автоматически, если очередной согласующий отклонил документ, направленный на согласование.
Прекратить согласование по собственной инициативе автор согласования может следующим образом:
1. Найти регистрационную карточку документа (РК(Д)) по временному номеру (см. поиск документов);
2. Открыть РК(Д), перейти на закладку «Согласование», войти в карточку маршрута согласования и нажать на кнопку «Отозвать согласование».
Перейдите к РК(Д) документа и выберите закладку «Версии файлов».
Создайте новую версию — нажать на кнопку «Добавить версию» ![]()
Добавьте новый вариант файла, в котором замечания устранены.
Перейдите на закладку «Согласование» РК(Д) документа.
Создайте копию старого маршрута согласования.
Откройте вновь созданный маршрут согласования и откорректируйте его данные (при необходимости). Здесь вы также можете заменить сопроводительные файлы.
Возможно, следует удалить из списка согласующих тех, кто согласовал документ на предыдущем этапе.
Запустите повторное согласование (см. как это сделать ).
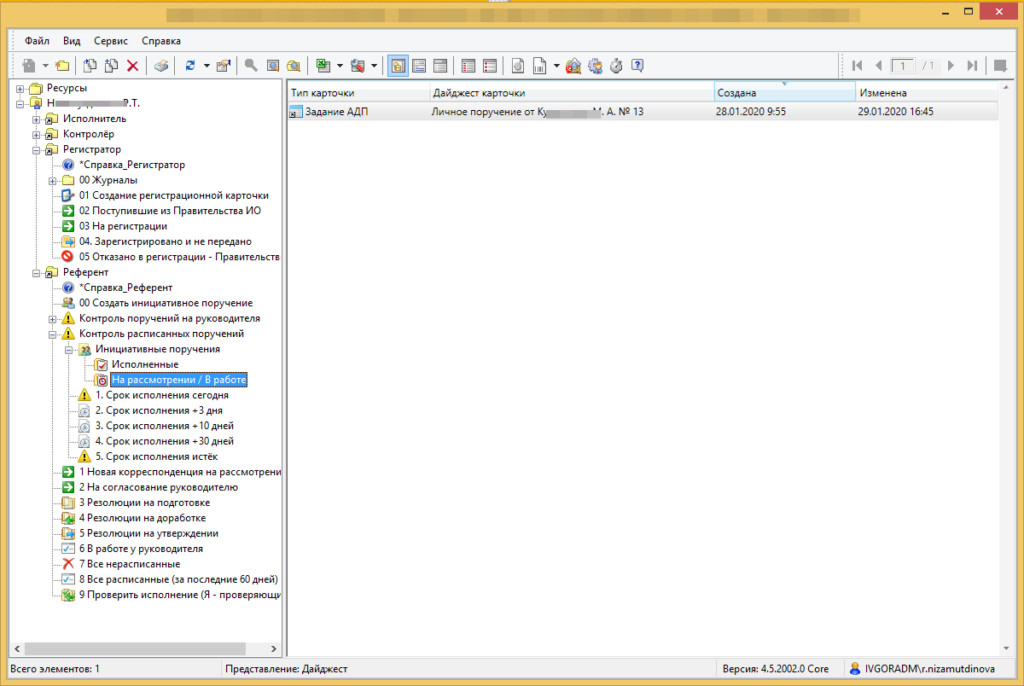
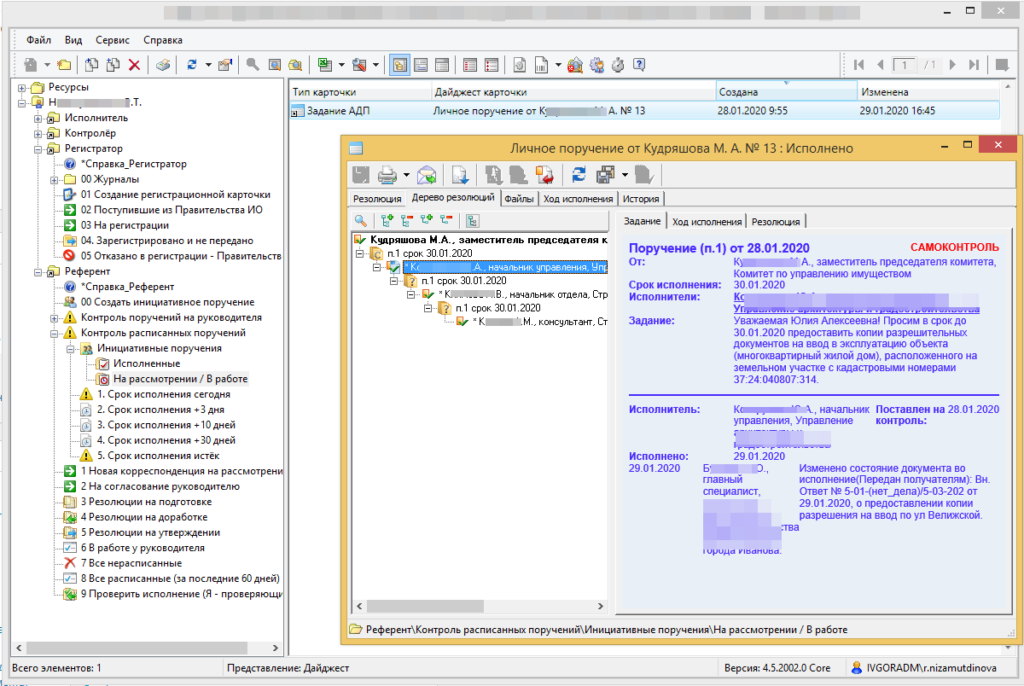
По окончании процесса согласования в системе должны быть осуществлены действия по назначению «финальной» версии файла проекта правового акта (ПА) и передаче регистрационной карточки ПА (РК(Д)) на регистрацию.
В том случае, если в начале процесса согласования Вами был установлен флаг «Автоматически направлять на регистрацию при отсутствии замечаний» (см. подробнее в п. 5 создание маршрута согласования) и согласование в системе прошло без замечаний, назначение финальной версии и передача проекта правового акта на регистрацию будет осуществлена автоматически.
В противном случае необходимо:
— найти и открыть РК(Д) ПА (см. поиск РК);
— перейти на закладку «Версии файлов» РК(Д) и создать новую версию (нажать на кнопку «Добавить версию» ![]() );
);
— вложить файл проекта ПА, в который внесены все замечания согласующих лиц;
— назначьте эту версию финальной (нажать на кнопку «Назначить версию финальной» ![]() );
);
— перейдите на закладку «Данные» РК(Д) и проверьте значение поля «Подр. регистратора» — в нем должно значиться подразделение, отвечающее за обеспечение выпуска правовых актов;
— нажмите на кнопку «На регистрацию» в панели действий РК(Д) ![]() .
.
Статус в заголовке РК(Д) должен измениться на «Регистрируется».
Для осуществления поиска перейдите в папку «Ресурсы \ Поиск регистрационных карточек».
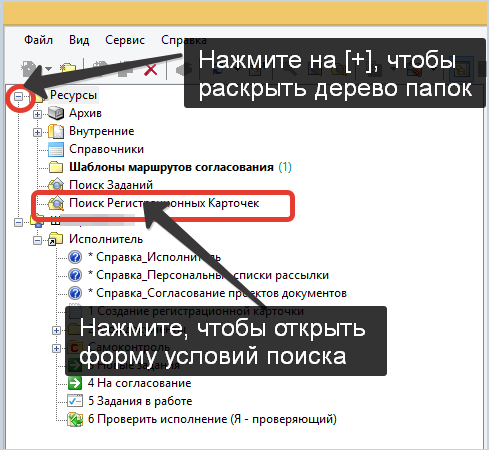
Для выполнения поиска документа по регистрационному номеру документа введите его (номер) в поле «Рег. №» формы условий поиска и нажмите кнопку «Найти«:
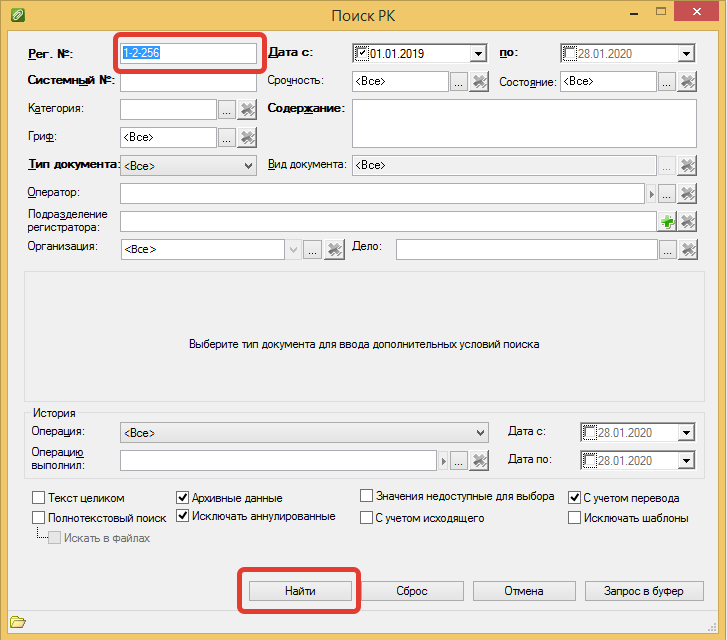
#Для выполнения поиска документа по временному номеру документа (например, вр-123) введите его (номер) в поле «Системный №» формы условий поиска и нажмите кнопку «Найти«:
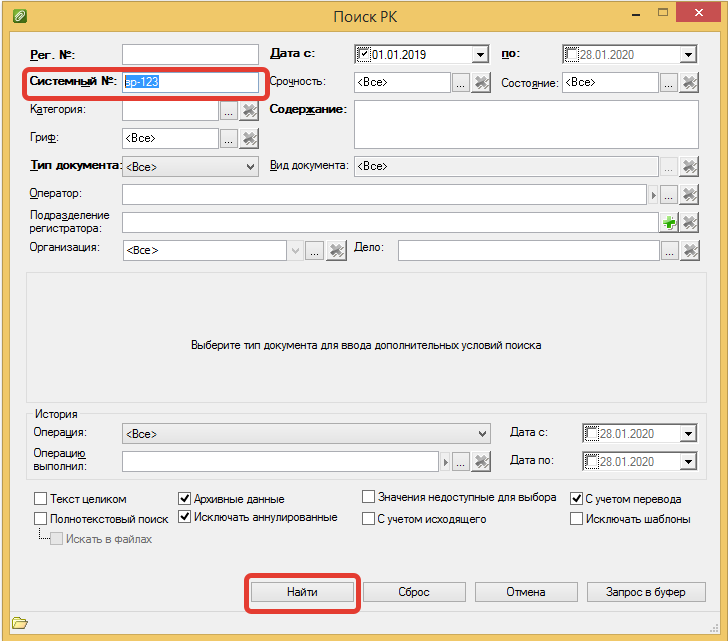
Когда для подготовки итогового ответа по главному документу требуется информация из других структурных подразделений (или отделов), которая не может быть получена в рабочем порядке, приходится создавать соответствующий запрос в системе
Алгоритм:
1. Подготовить запрос и утвердить его у руководителя в установленном порядке;
2. Отсканировать утвержденный запрос;
3. Создать и заполнить поля регистрационной карточки (РК(Д)) тип документа – «внутренний»;
4. Исправить регистрационный номер, проставив регистрационный номер главного документа;
5. Вложить «скан» запроса в РК(Д) на закладке «Файлы»;
6. Обязательно! Установить «связь с» главным документом;
Установление «связи с» главным документом осуществляется на закладке «Связи» РК(Д) запроса:
6.1. перейти на закладку «Связи» (закладка находится в верхней части самой карточки)
6.2. нажать «зеленый плюс»; откроется форма для установления связи с другим документом:
6.3. в поле «имеет связь» выберите тип связи «связан с»;
6.4. «Существующий», «По рег. номеру», нажать «Открыть карточку поиска»
6.5. в открывшемся новом окне выполнить поиск РК(Д) главного документа по ее регистрационному номеру;
6.6. выбрать нужную РК(Д) в результатах поиска двойным кликом
7. Направить РК(Д) на регистрацию;
8. Предупредить регистратора о необходимости зарегистрировать и отправить запрос получателям.
Для запуска программы СЭДО найдите на рабочем столе ярлык в виде скрепки на зеленом фоне:
![]()
надпись в имени ярлыка может отличаться (DocsVision Core Navigator).
Для просмотра новых заданий, направленных Вам на исполнение, в левой области окна программы (области навигации) выберите папку «3 Новые задания»:
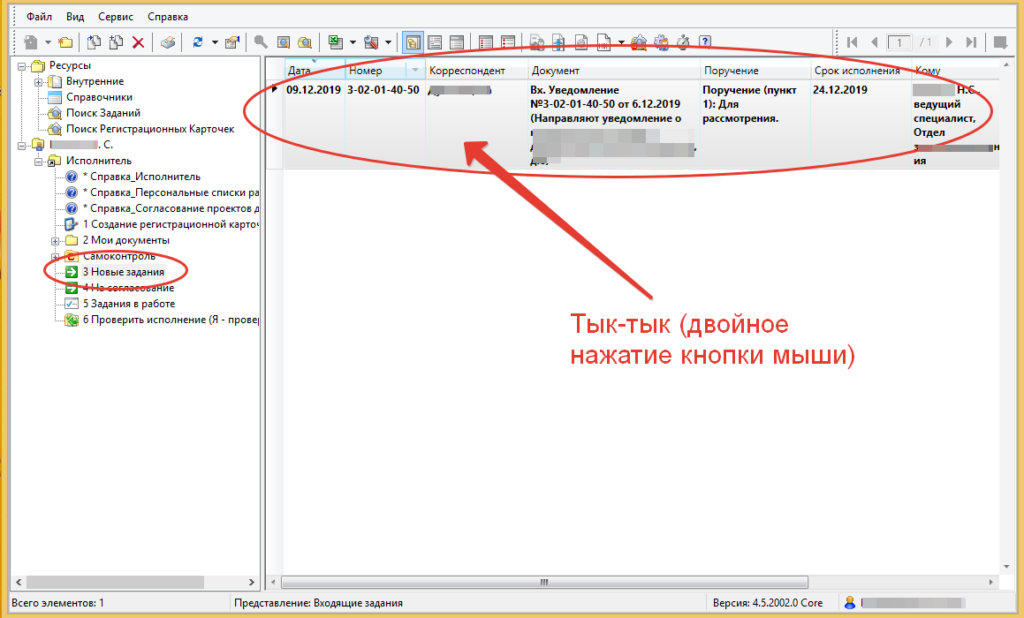
Если Вы не видите этой папки, раскройте дерево папок, нажав на символ «+»:
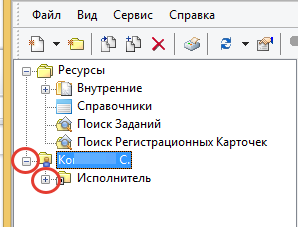
Откройте задание, выбрав его из списка заданий (как описано в предыдущем пункте).
Выполните следующую (в общем случае) последовательность действий:
— возьмите задание в работу;
— ознакомьтесь со сроком его исполнения;
— ознакомьтесь с приложенными документами, при необходимости распечатайте;
— закройте карточку задания.
Дальнейшие действия по исполнению документа выполняются в обычном для «бумажного» делопроизводства режиме.
Взятые в работу задания находятся в папке «5 Задания в работе».
В случае большого количества заданий в работе можно отфильтровать этот список, например, по фрагменту номера документа, во исполнение которого выдано задание.
Для осуществления поиска перейдите в папку «Ресурсы \ Внутренние \ Поиск Заданий».
При первом выборе данной папки форма поиска открывается автоматически
Пока вы не привыкли к особенностям данного вида поиска, нажимайте кнопку «Сброс» перед началом каждого нового поиска (при этом условия предыдущего поиска очищаются
Введите в поле «Рег. №:» регистрационный номер документа ИЛИ его фрагмент с добавлением символа «процент» в начале фрагмента (слева).
Процент означает, что Вы не хотите указывать остальные символы номера, находящиеся в искомом регистрационном номере слева (или справа — тогда и процент следует поставить справа).
Нажмите на кнопку «Найти». Вы получите список заданий, в которых фигурирует указанный вами поисковый фрагмент. В данном примере будут найдены все задания по документам с регистрационным номером, заканчивающимся на «40-50»):
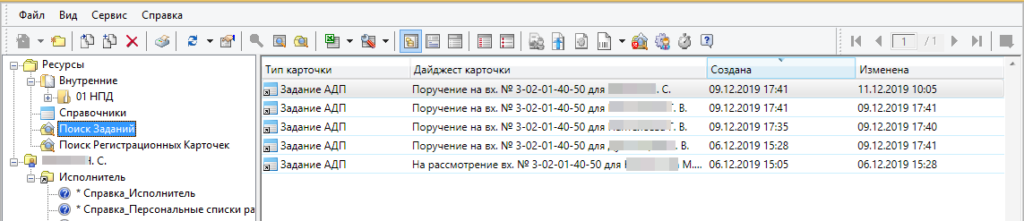
#Для выполнения повторного (нового) поиска нажмите ПКМ (правую кнопку мыши) на свободном (белом) поле со списком результатов поиска
Нажмите правую кнопку мыши в свободном от списка документов месте! Или в шапке (заголовке) списка — см. картинку ниже:
Согласование проектов правовых актов, инициатором выпуска которых является Ваше структурное подразделение.
Алгоритм:
1. Подготовить проект правового акта (ПА) в виде файла в соответствии с установленными правилами.
2. Подготовить в отдельном файле (файлах) сопроводительные документы, которые поясняют необходимость выпуска ПА, но не входят в его состав.
Если внутреннее согласование в подразделении осуществляется на бумажном носителе — получите соответствующие подписи в обычном порядке. При наличии замечаний внесите исправления в файлы до начала процедуры внешнего электронного согласования.
3. Создать регистрационно-контрольную карточку документа (далее — РК(Д)) с типом «Внутренний» соответствующего вида (например, «Постановление – Постановление Администрации города …»
и заполнить ее поля следующим образом:
— Системный номер: заполняется системой автоматически;
— Подр. регистратора: подразделение, уполномоченное на оформление и выпуск ПА;
— Вид документа: заполняется системой автоматически при создании карточки (не трогать);
— Подписал: данные лица, утверждающего ПА в соответствии с Уставом ОМСУ;
— Исполнители: данные исполнителя проекта ПА (руководителя Вашего структурного подразделения);
— Кому: перечень подразделений, в которые необходимо разослать текст ПА после его утверждения («лист рассылки»);
— Вид доставки: СЭД.
4. Вложить файл проекта ПА и файлы в созданную РК(Д).
Файлы проекта ПА вкладываются на закладке «Версии файлов» РК(Д).
5. Создать маршрут согласования.#
Маршрут согласования создается на закладке «Согласование» РК(Д)
7. Проставить на бумажной версии проекта ПА временный номер РК, присвоенный системой (например, «вр-678»).
8. Передать пакет документов в приемную руководителя.
9. Отслеживать ход согласования в своих папках «На согласовании», «Отклоненные согласования» и т.п.